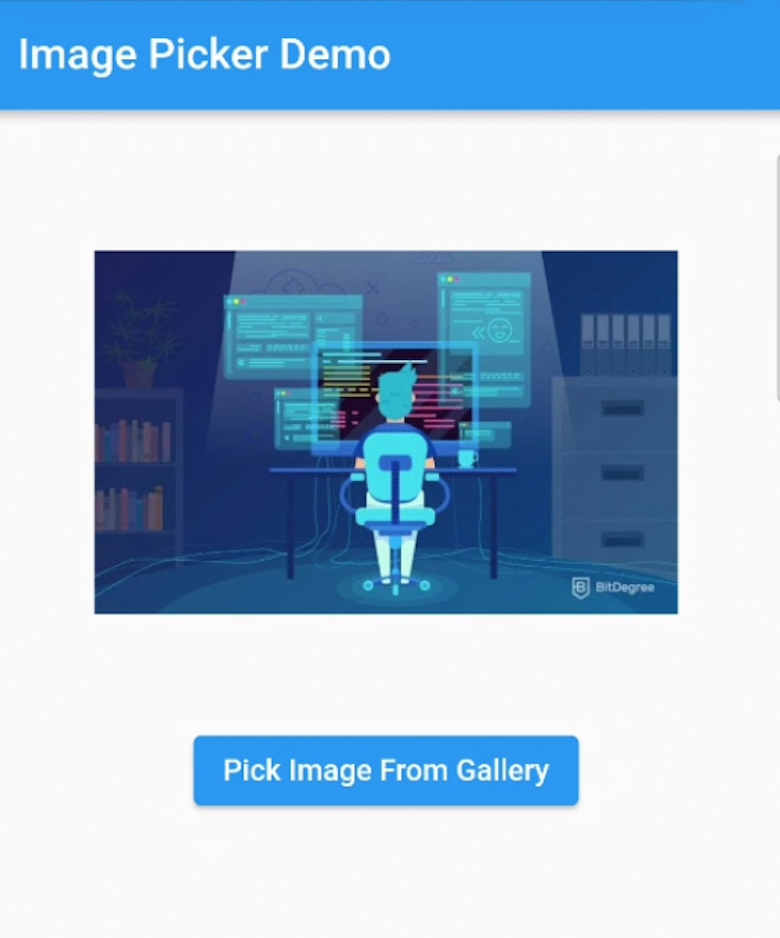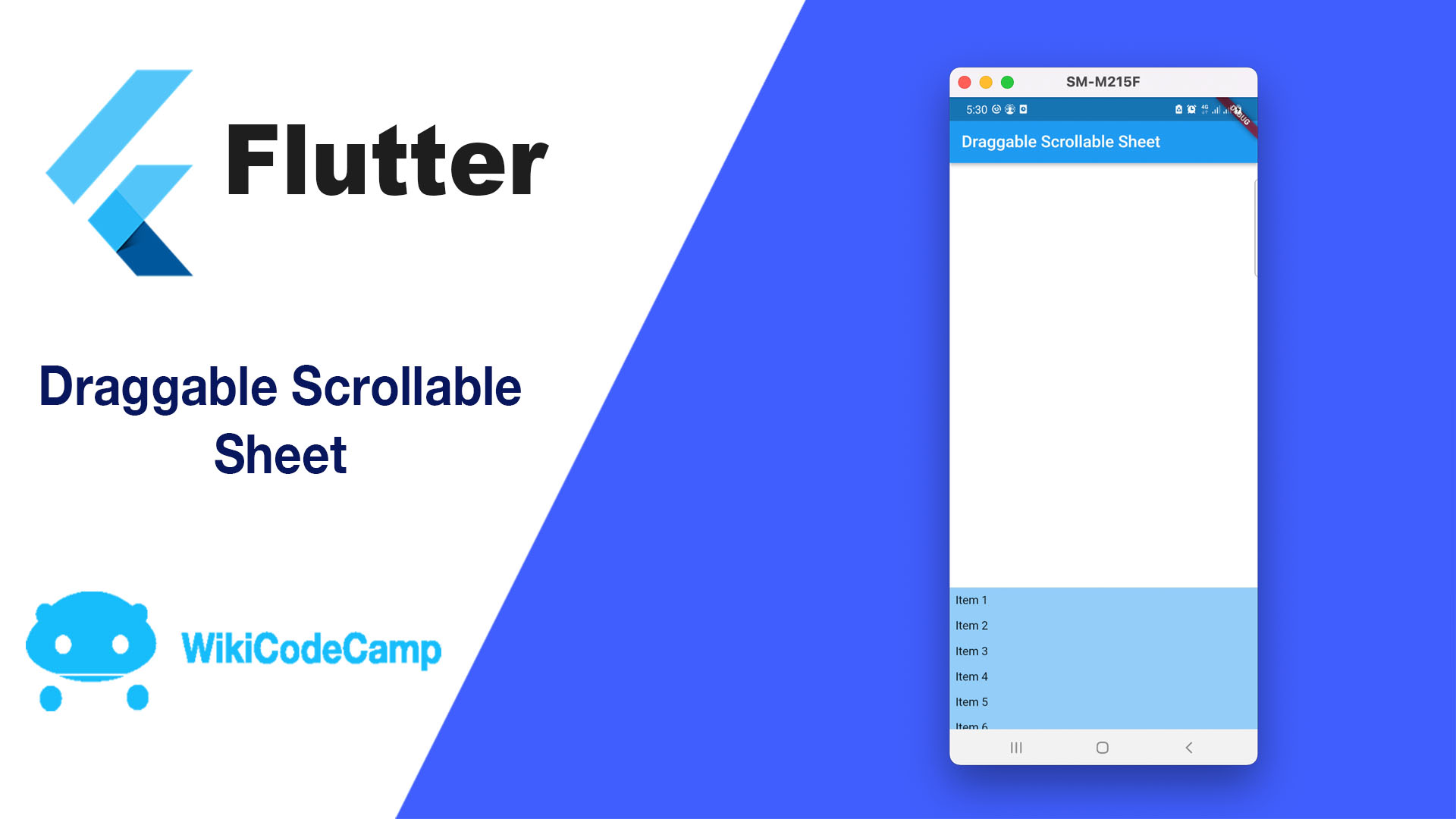How to pick image from gallery and camera in flutter.
Image picking is an essential component almost in every app where user has his profile. A very common example of this is to pick user profile image from gallery. In this tutorial we will learn how to pick image form gallery and camera. We will make a sample app to demonstrate it. Let’s start.
Create Flutter Project
We will create a new flutter app and add image_picker library in pubspec.yaml file like this.
dependencies:
flutter:
sdk: flutter
image_picker: ^0.8.4+4
Now run the “flutter pub get” command in terminal to install the package in your project.
Platform Specific Configuration
We have to do some configuration for Android and IOS to pick image from gallery or camera. This configuration is compulsory for pick image.
IOS Configuration
Add the NSPhotoLibraryUsageDescription, NSCameraUsageDescription, NSMicrophoneUsageDescription to your Info.plist file.
<dict>
<key>NSPhotoLibraryUsageDescription</key>
<string>Upload images for screen background</string>
<key>NSCameraUsageDescription</key>
<string>Upload image from camera for screen background</string>
<key>NSMicrophoneUsageDescription</key>
<string>Post videos to profile</string>
</dict>
Android Configuration
In android API 29+ , no configuration is required. And for API < 29 we have to add this android:requestLegacyExternalStorage=”true” in manifest file in application tag.
<application
android:requestLegacyExternalStorage="true"
android:name="io.flutter.app.FlutterApplication"
android:label="xxxxxx"
android:icon="@mipmap/launcher_icon">
<activity>
...
...
</activity>
</application>
Pick image from gallery and camera
After doing platform specific configuration now we will do flutter code to pick image. Flutter makes it very easy to pick image from gallery. In this simple example we will pick image from gallery and will show this image on Image.file() widget. Let’s do it.
First create a file object in MyHomePageState
File? _imagefile;Now create a function _pickImageFromGallery()
_pickFromGallery() async {
PickedFile? image = await ImagePicker.platform
.pickImage(source: ImageSource.gallery, imageQuality: 100);
setState(() {
_imagefile = File(image!.path);
});
}
This function will open the gallery to pick image from there. To take image form camera you just need to change the Image source.
_takeImageFromCamera() async {
PickedFile? image = await ImagePicker.platform
.pickImage(source: ImageSource.camera, imageQuality: 100);
setState(() {
_imagefile = File(image!.path);
});
}
Here is the complete code of this.
main.dart
import 'dart:io';
import 'package:flutter/material.dart';
import 'package:image_picker/image_picker.dart';
import 'package:my_demo/user.dart';
void main() {
runApp(const MyApp());
}
class MyApp extends StatelessWidget {
const MyApp({Key? key}) : super(key: key);
// This widget is the root of your application.
@override
Widget build(BuildContext context) {
return MaterialApp(
title: 'Flutter Demo',
theme: ThemeData(
primarySwatch: Colors.blue,
),
home: const MyHomePage(),
);
}
}
class MyHomePage extends StatefulWidget {
const MyHomePage({Key? key}) : super(key: key);
@override
State<MyHomePage> createState() => _MyHomePageState();
}
class _MyHomePageState extends State<MyHomePage> {
File? _imagefile;
@override
Widget build(BuildContext context) {
return Scaffold(
appBar: AppBar(
title: const Text('Image Picker Demo'),
),
body: Padding(
padding: const EdgeInsets.all(16.0),
child: Column(
children: [
if (_imagefile != null)
Image.file(
_imagefile!,
width: 300,
height: 300,
),
Align(
alignment: Alignment.center,
child: ElevatedButton(
onPressed: () {
_pickFromGallery();
},
child: const Text('Pick Image From Gallery')),
),
],
),
),
);
}
_pickFromGallery() async {
PickedFile? image = await ImagePicker.platform
.pickImage(source: ImageSource.gallery, imageQuality: 100);
setState(() {
_imagefile = File(image!.path);
});
}
}
Output